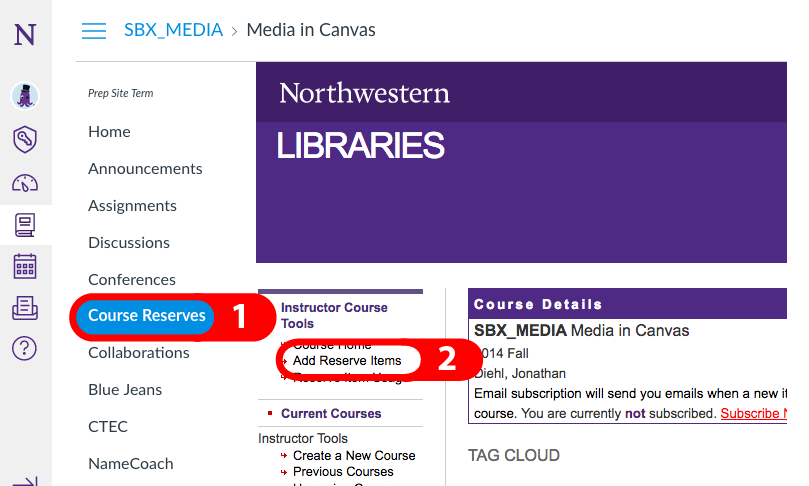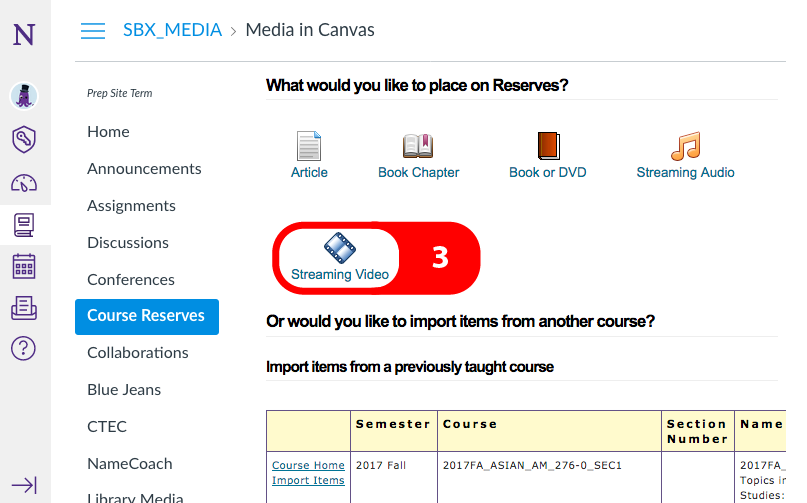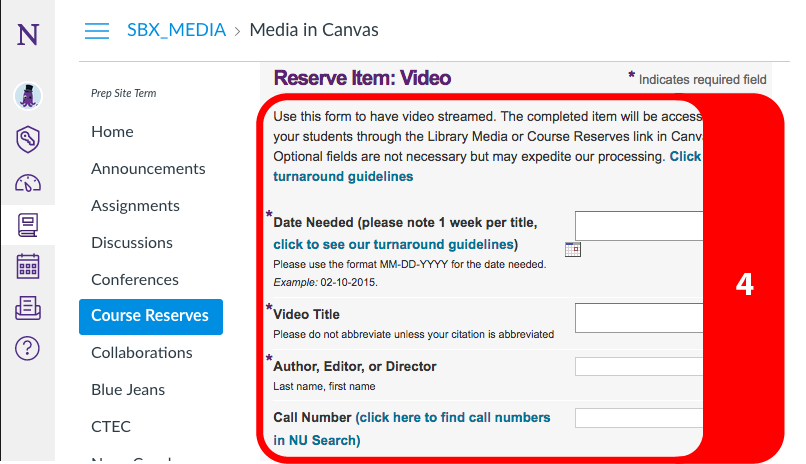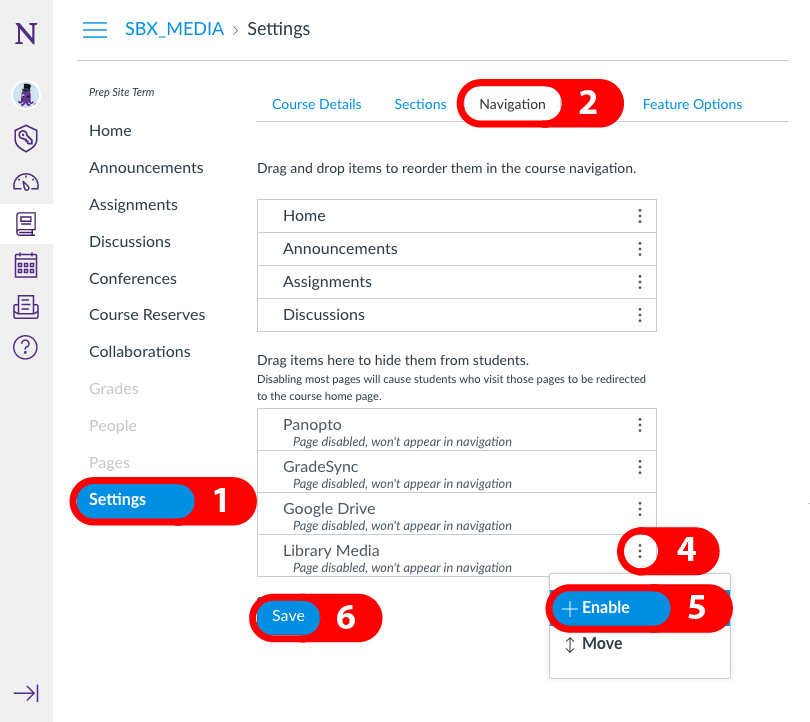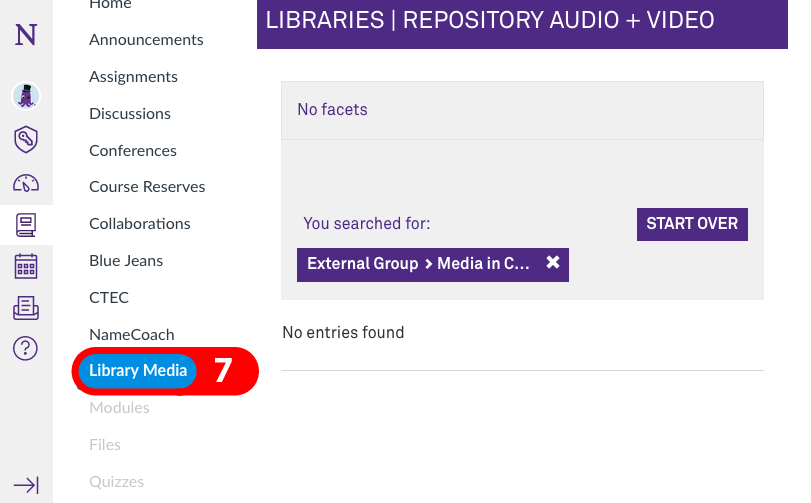Getting Started with Library Media
Library Media is a tool in Canvas that lets your students stream assigned videos from the Libraries' collections, saving you time in class and allowing your students to watch the assigned videos wherever they may be. Here are the steps to getting a video into your Canvas course from Library Media:
Requesting the Video
- From within your Canvas course, click Course Reserves.
If this is your first time using Course Reserves in your course, you may have to select the appropriate quarter, then click Create. - Click Add Reserve Items from the Instructor Course Tools section in the left menu.
- Choose Streaming Video.
- Fill out the request form and submit to the Libraries.
Enabling Library Media in Canvas
- Once you've requested the video, click Settings in your Canvas course.
- Click the Navigation tab near the top of the page.
- Scroll down to the Drag items here to hide them from students section.
- Click the three dots icon next to Library Media.
- Click Enable.
- Scroll down to the bottom of the page and click the Save button.
- Click Library Media in your Canvas course menu to activate Library Media.
Once the video is available, a librarian will find your course in Library Media and assign the video. The Library Media video will be available to you and your students for the duration of the quarter. After the quarter is over, the video will be automatically removed from your course.
Spring 2018 Update – No More Flash!
The Library Media player is now HTML 5 compliant and no longer requires Adobe Flash to work. What does that mean for you and your students? Now when you go to watch a Library Media video, it will just work and you no longer have to click the small Flash icon to enable Flash player.
Image Credit: The Senator by Seth Sawyers